|
当我们在录入数据时,利用下拉菜单,可以规范数据录入,保证数据的正确录入,还可以避免重复内容的多次输入,帮我们节省了不少时间。另一方面,通过下拉菜单,我们可以联动查看已录入的数据。尤其是在数据选项过多时,我们甚至可以通过关键字词的输入就可以查看相关的数据,十分方便。
下面,小编跟大家分享各级下拉菜单的制作方法,最后一种堪称下拉菜单高境界的操作,千万别错过了!
1、快速制作一级下拉菜单
关于一级下拉菜单,基本上每个人都会操作,主要利用数据有效性功能(2013版以后叫数据验证)。具体操作看动图:
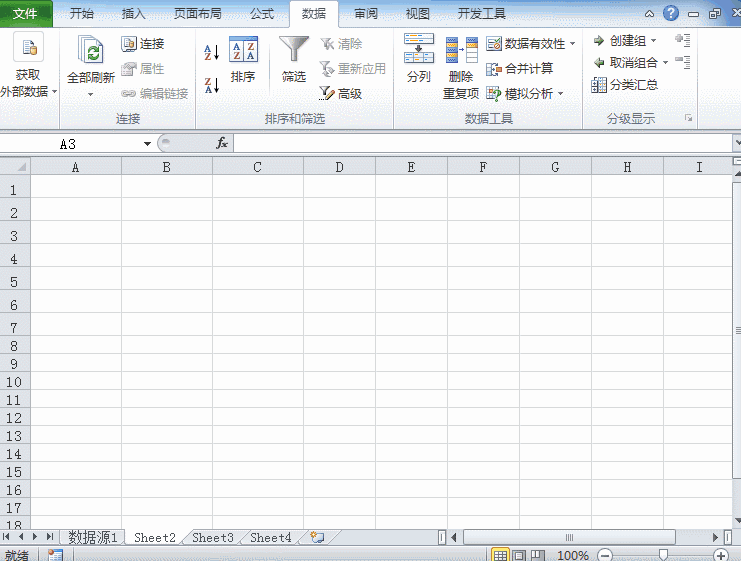
2、利用定义名称结合INDIRECT函数制作二级、三级下拉菜单
分别对市、区进行名称定义:公式-根据所选内容创建-在“以选定区域创建名称”内选择“首行”。
然后利用数据有效性功能进行设置,在“数据有效性”的“来源”内输入公式:=INDIRECT(A1),下拉添加到该列其它单元格即可完成二级下拉菜单制作。接着输入公式:=INDIRECT(B1),完成三级下拉菜单制作。
三级以上下拉菜单也可同理进行制作。
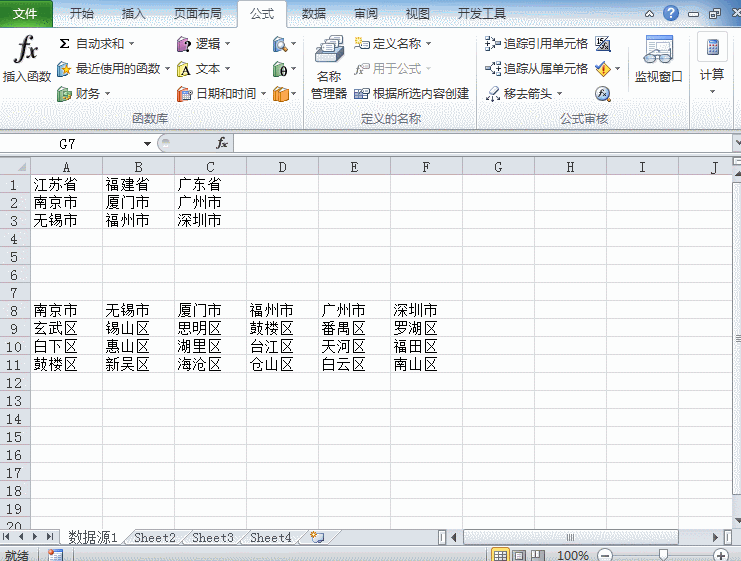
3、利用OFFSET函数制作动态下拉菜单实现关键字词查询选择内容
举个例子,我们在制作产品价格表单时,由于产品型号众多,如果直接下拉菜单一个个查看选择,也是有点费时间。如果我们想要输入关键字词时就可出现相关产品型号供选择,如何实现这种效果呢?
这里我们需要用到数据有效性以及OFFSET+MATCH+COUNTA函数嵌套。
如下动图所示,我们需要在来源里输入:
=OFFSET(数据源!$A$1,MATCH(Sheet1!A2&"*",数据源!$A:$A,0)-1,,COUNTIF(数据源!$A:$A,Sheet1!A2&"*"),1)
最后记得取消勾选“出错警告”中的“输入无效数据时显示下列出错警告”。

说明:
这里我们把产品型号信息在“数据源”这个工作表里面,在Sheet1里面制作下拉菜单。
2、相关函数用法:
MATCH():查找输入的字符串在数据源A列的开始位置(&"*"表示模糊查找)。
COUNTIF():统计输入字符相关的产品数量
OFFSET():获取开始行数和总行数,生成动态引用区域
来源:Excel技巧精选,微信号:ExcelSkill,由中国CIA考试网【www.cia.cn】整理发布,若需引用或转载,请注明来源!
向作者提问
|